Integrate function mailbox in Outlook
Important:
- In order to access a function mailbox, the owning staff, people must have assigned an authorization (full access and/or dispatch authorization) via PRISMA. In the following example, the address max.muster@uni-bielefeld.de has authorization for the function mailbox funktionspostfach@uni-bielefeld.de .
- The personal mailbox must first be integrated in Outlook (see "Configuring Outlook" instructions).
2 - For university computers
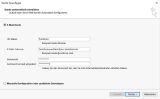
For the automatic configuration must be entered.
Your name:
-> name of the function mailbox
E-mail address:
-> University e-mail address of the function mailbox
Password:
-> BITS password of the personal mailbox(!)
(For this mailbox there must be an authorization on the function mailbox and it must be integrated in Outlook as Exchange account before).
Confirm with Next.
2.
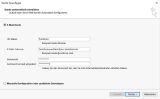
For the automatic configuration must be entered.
Your name:
-> name of the function mailbox
E-mail address:
-> University e-mail address of the function mailbox
Password:
-> BITS password of the personal mailbox(!)
(For this mailbox there must be an authorization on the function mailbox and it must be integrated in Outlook as Exchange account before).
Confirm with Next.
6.

If this message appears for the function mailbox, the e-mail address of the personal mailbox and the corresponding password of the personal mail box must be entered.
(For this mailbox there must be an authorization on the function mailbox and it must be integrated in Outlook before).
Now you have access to all Exchange functionalities:
- Calendar
- Contacts
- Tasks
- Notes








